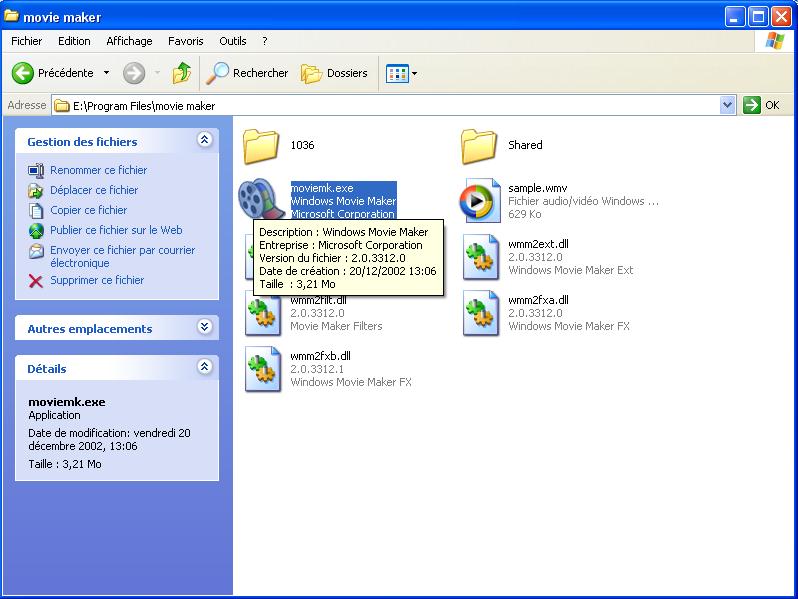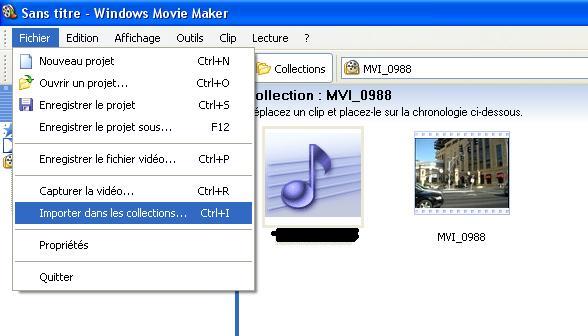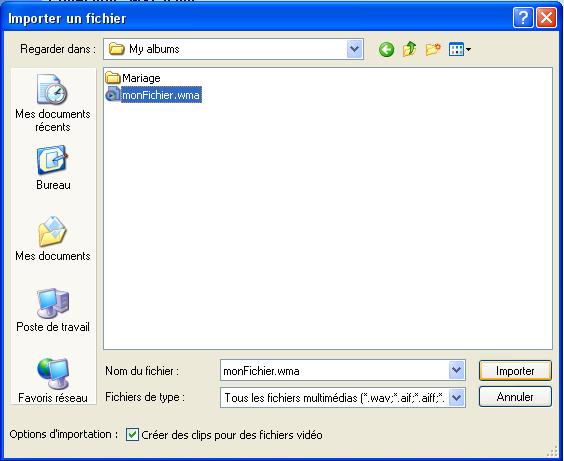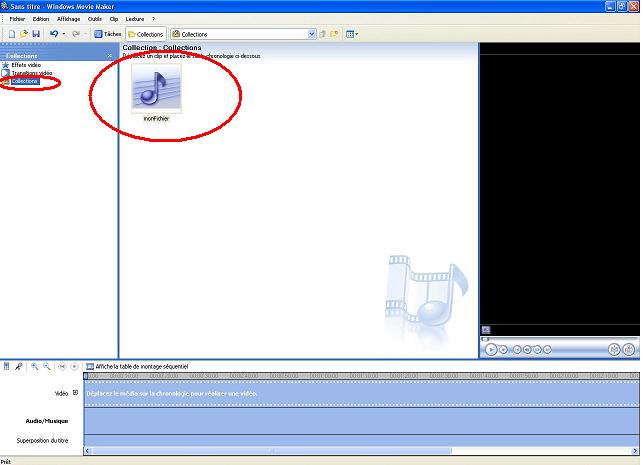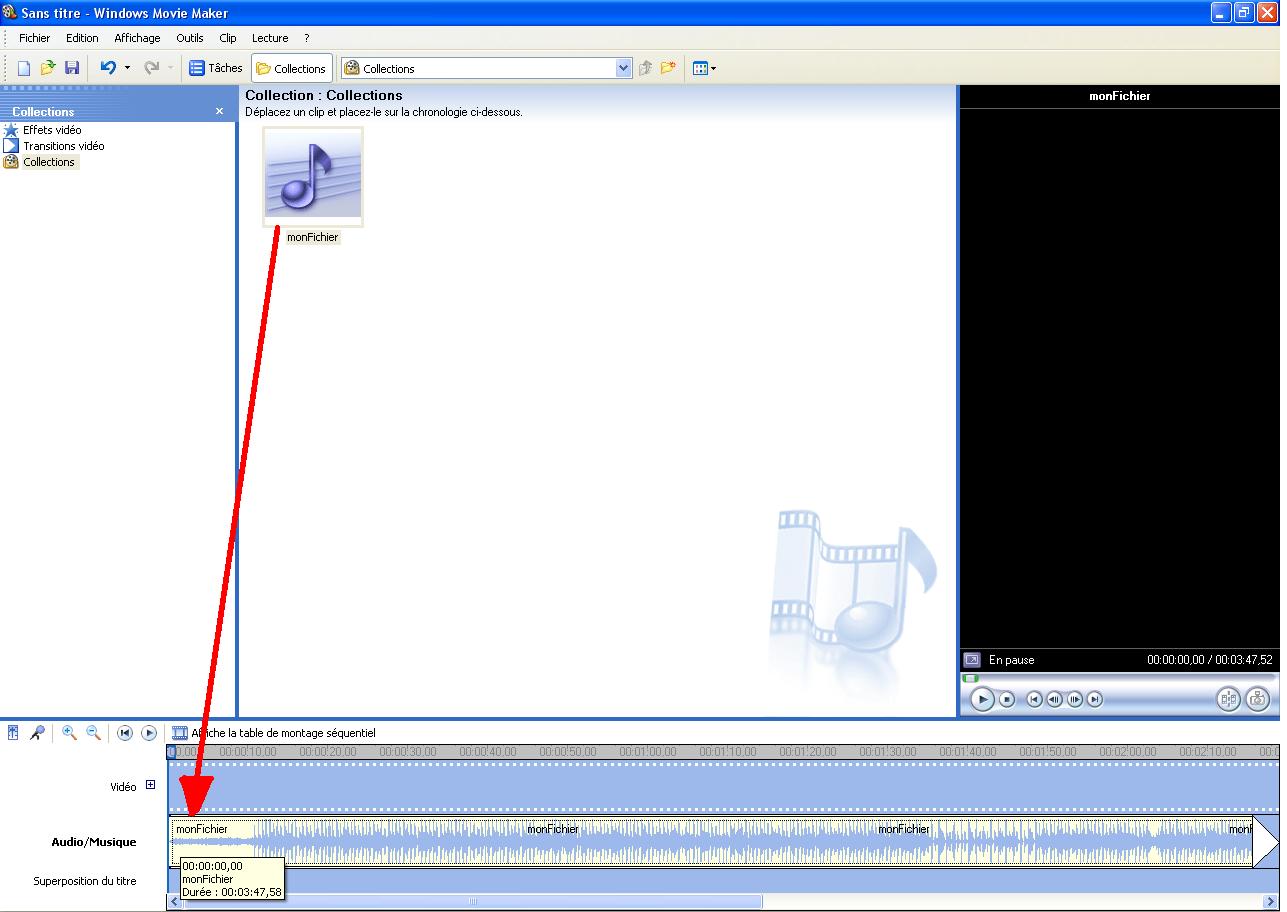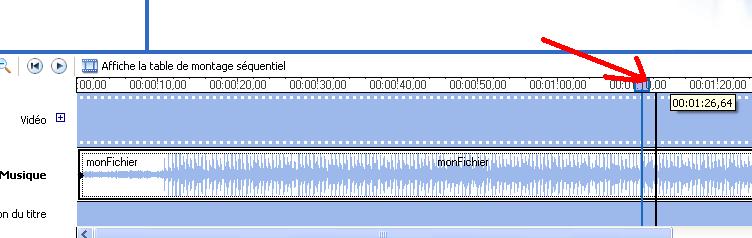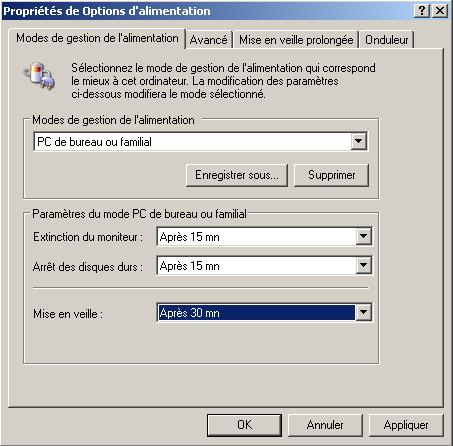Vous avez besoin de découper un fichier audio, au format mp3 ou wma? Vous n’avez pas envie de télécharger et d’installer x programmes supplémentaires pour cette tache? Ce tutoriel est fait pour vous!
Petite mise en garde: le fichier résultant de l’opération sera au format wma. Vous pouvez toujours reconvertir ce fichier au format mp3 par la suite, mais si vous souhaitez avoir directement un fichier mp3 comme résultat, vous allez devoir utiliser une autre méthode.
Etape 1: Lancer Windows Movie Maker
- Si vous êtes sous Windows XP, ce programme doit se situer dans « C:\Program Files\movie maker ».
- Si vous êtes sous Windows Vista, le programme sera alors dans « C:\Programmes\Movie Maker ».
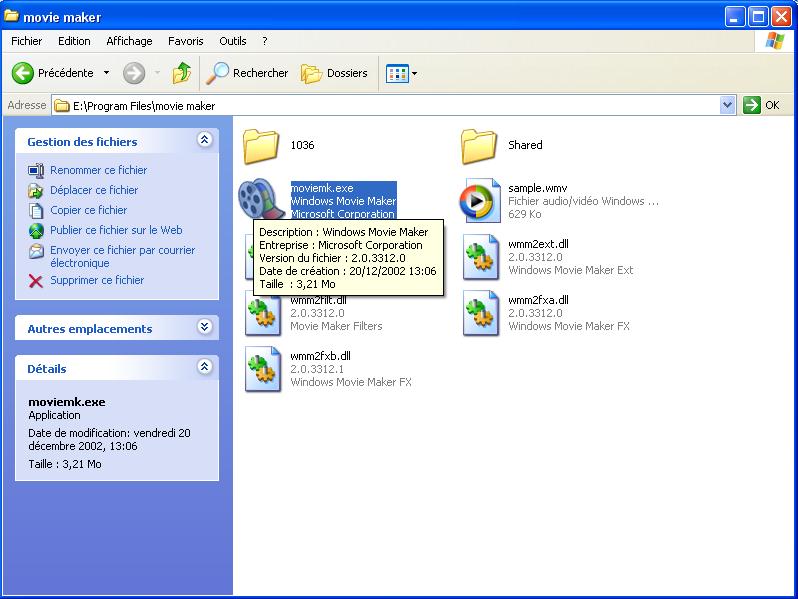
- Windows Movie Maker
Dedans se trouve une exécutable intitulé moviemk.exe. Lancez-le.
Etape 2: Ajout du fichier audio (mp3 ou wma)
Cliquez sur « Fichier », puis « Importer dans les collections ».
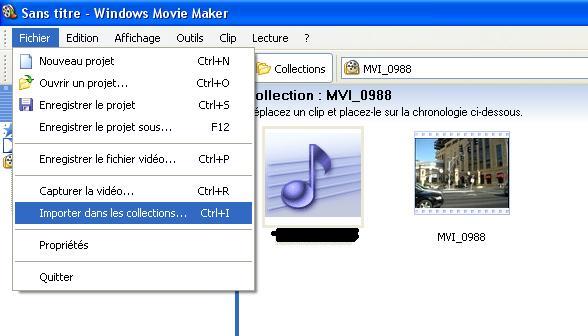
- Importer dans les collections
Sélectionnez votre fichier, puis cliquez sur « Importer ».
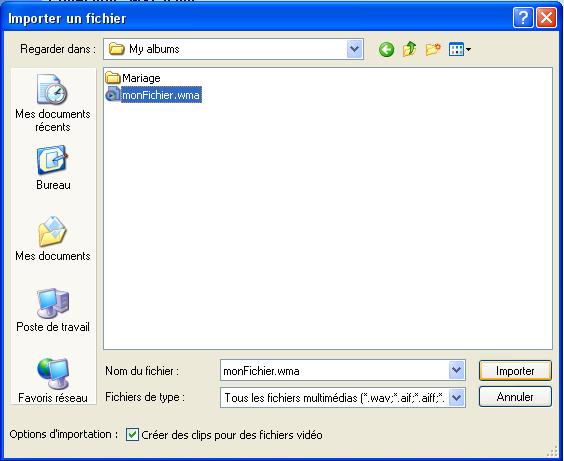
Maintenant si vous vous placez dans « Collections » dans le menu de droite, vous devriez voir apparaître votre fichier.
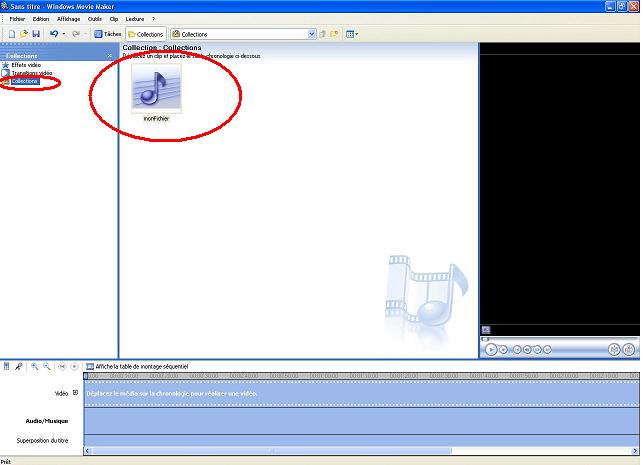
- Votre fichier audio apparaît dans « Collections »
3e Etape: Traitement du fichier audio
Cliquez sur votre fichier et faites le glisser sur la bande « Audio/Musique » située en bas de l’écran (Voir image).
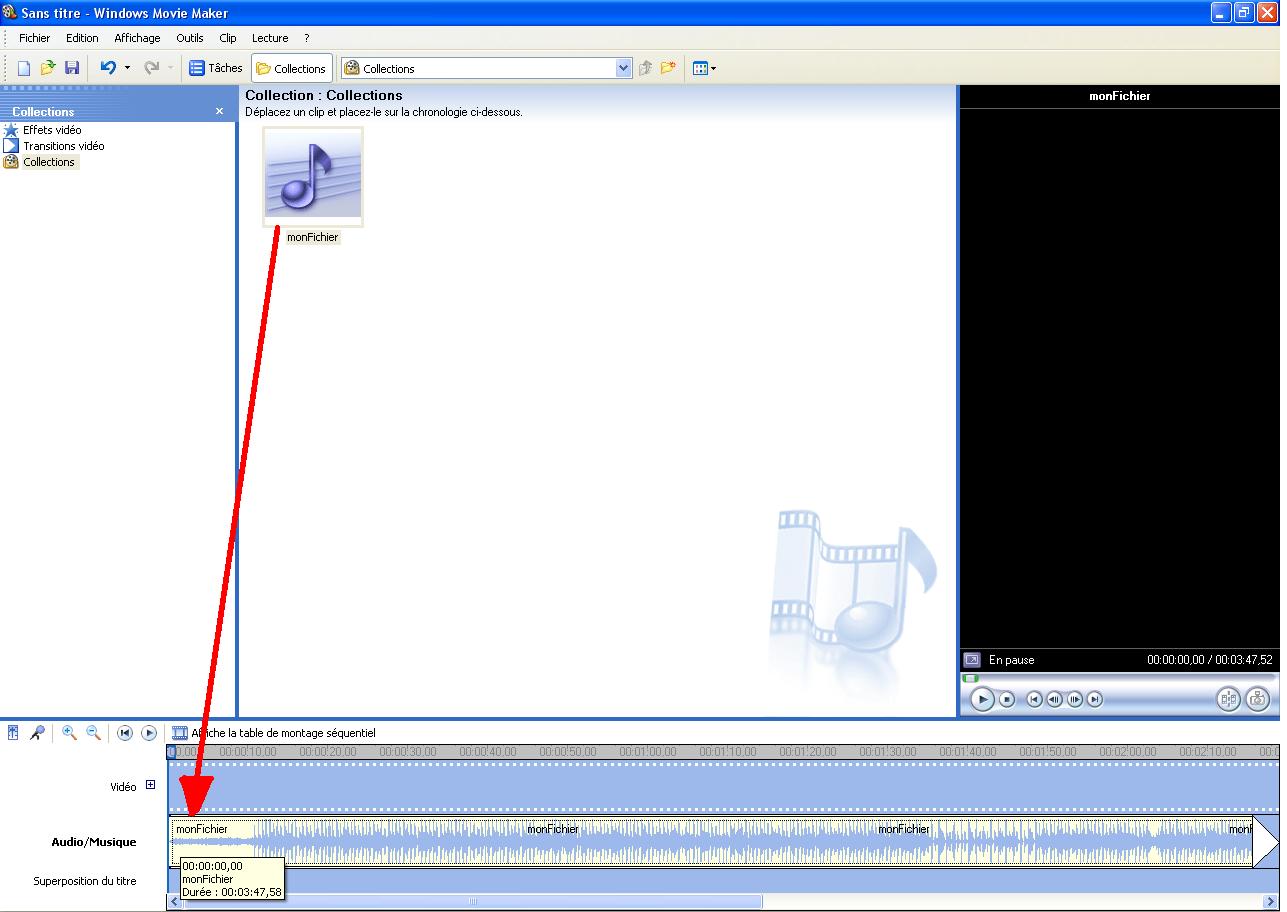
- Effectuez un « Cliquer-Glisser » de votre fichier vers la bande « Audio/Musique »
Vous pouvez maintenant voir une représentation graphique de votre fichier audio sur une ligne de temps.
Maintenant, vous allez devoir sélectionner le point ou vous allez couper votre vidéo. Pour cela, vous devez passez votre souris sur la ligne ou est indiqué le temps (Voir flèche rouge sur le dessin). Cliquez à l’endroit de la coupure. La partie de la musique que vous souhaitez conserver peut se trouver avant ou après ce point, peu importe.
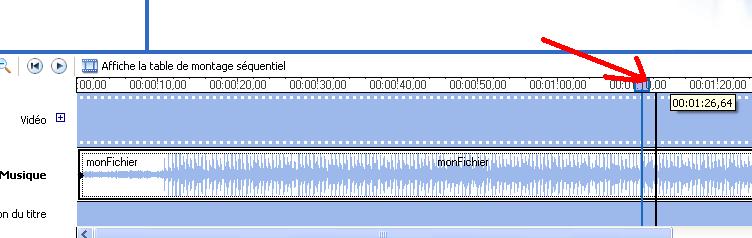
- Indiquer où vous souhaitez couper la vidéo
- Vous souhaitez conserver la partie précédant le point: Cliquez dans « Clip » -> Définir le point final de découpage.
- Vous souhaitez conserver la partie suivant le point: Cliquez dans « Clip » -> Définir le point initial de découpage. Vous devez ensuite refaire glisser la piste audio au début de la barre de temps.
Etape Finale: Enregistrement du fichier
Vous n’avez plus qu’à aller dans « Fichier », « Enregistrer la video sous … » pour récupérer votre fichier de musique, qui sera au format wma.